
December 28th, 2017 by Smile Harney
My Canon camera recorded some MLV RAW videos, but I do not know how to play them on my iPhone. Any suggestion?
I want to transfer the Magic Lantern recorded RAW videos to my computer. What is the best video format do I need to convert to for archive or publish to my blog?
Nowadays many users like to install Magic Lantern to their Canon DSLR cameras to increase more features, among which recording RAW videos to your CF/SD card is included. But these MLV RAW videos are uncompressed and so will take much CF/SD card space, so many users plan to transfer these MLV RAW videos to their hard drive or other devices for archive or for playback. But these MLV RAW videos also take much hard drive space and worse still, are not compatible with most popular used devices, media player or video editing applications. To make MLV RAW videos smaller in size for archive or more playable, most of users will choose to convert the MLV RAW videos to the widely accepted MP4, AVI, MOV, MPEG, ProRes, H.264, etc, for which a professional MLV converter is needed. Among all available MLV converters, iDealshare VideoGo is recommended.
You can follow the guide below to convert MLV RAW video to MP4, AVI, MOV, H.264, ProRes, MPEG, etc.
Free download, install and run MLV Video Converter Mac or Windows version - iDealshare VideoGo ( for Mac , for Windows ), install and run it, the following interface will pop up.

Click the "Add file" button to import the MLV RAW file to iDealshare VideoGo. Dragging and dropping the MLV RAW file to iDealshare VideoGo also works.
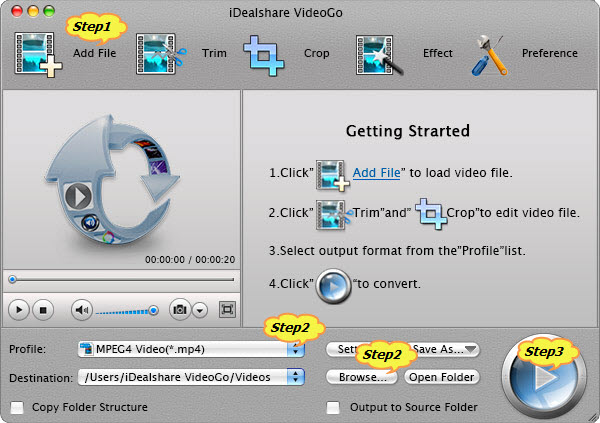
Select MOV, MP4, H.264, etc as your output format by clicking "Profile" button >"General Video" category.
Click the Browse folder to define which path folder do you want to save your converted files.
Finish your MLV RAW video to MOV, AVI, MP4, H.264, ProRes, etc conversion by finally clicking "Convert" button.