
October 14th, 2017 by Smile Harney
Why Flip4Mac is not Working?
Flip4Mac is a software working on macOS operating system. Flip4Mac provides four versions and the Flip4Mac Player and Flip4Mac Player Pro are most favored by users with the following key
features:
- Working as the only QuickTime component to help macOS system to play WMV/WMA format.
- Import WMV/WMA and convert to QuickTime formats or iOS devices.
But recently many users have reported Flip4Mac not working issues and search for a Flip4Mac alternative to replace the Flip4Mac. The reasons for Flip4Mac not working mainly include the
followings:
- Flip4Mac only works on Mac OS X 10.6.8 thru 10.11.6, so if your Mac system version is not matching with Mac OS X 10.6.8 thru 10.11.6, like Mac OS X 10.12 (Sierra) or 10.13 (High Sierra), etc,
Flip4Mac can not work well.
- Not all WMV files are supported. Only WMV with the supported codecs are supported.
- Convert among all video formats like Apple ProRes, MP4, MOV, M4V, AVI, WMV, ASF, SWF, MPG, FLV, F4V, RMVB, MPEG-1, MPEG-2, MKV, MXF, AVCHD, MTS, M2T, M2TS, R3D, WTV, WebM, OGV, MVI, MOD, TOD, TS,
DV, and etc;
The Best Flip4Mac Alternative - iDealshare VideoGo
In view of the above Flip4Mac not working reasons, many users will choose iDealshare VideoGo as their best Flip4Mac alternative. The key features of iDealshare VideoGo are provided as follows:
- Work on all Mac system versions and all Windows system versions.
- Support to convert all WMV/WMA files encoding with any codec to Mac QuickTime most supported MOV for easily playing all WMV/WMA files on all macOS systems.
- Support to convert all WMV files to all versions of PowerPoint or Keynote supported MOV or MP4 for successfully inserting all WMV to all PowerPoint or Keynote.
- Convert all WMV files to AVI, FLV, MKV, MP4, etc on Mac or Windows system.
- Convert all WMA files to MP3, AAC, FLAC, AIFF, etc on Mac or Windows system.
Free download the professional Flip4Mac Alternative - iDealshare VideoGo for Mac and Windows version, install and then launch it, the following interface will pop up.
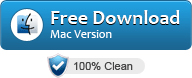
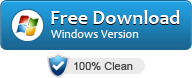

Step 2 Targeted output format setting
Select MOV, MP4, MP3, etc by clicking "Profile" button >"General Video" category/"General Audio" category.
Step 3 Effect and setting for the output media file (Optional)
Click the "Effect" button to open the Video Edit window to do some basic editing for your output files:
- Go to "Trim" tab to define which segment you want to convert by setting the start time and end time;
- Go to "Crop" tab to remove the black bars or define which region will be shown or unshown.
- Go to "Image" tab to adjust the output video image brightness, contrast, saturation;
- Go to "Watermark" tab to add text or picture watermarks to movie files;
- Go to "Effect" tab to add video effects like "Black and White" or "Old Film" or to use Deinterlace to convert interlaced video to the progressive video;
- Go to "Subtitle" tab to add or remove subtitle.
Click the "Setting..." button to adjust the output video and audio parameters like bitrate, sample rate, resolution, size, frame rate, aspect ratio, audio volume, audio channel and more.
Conclusion
If you only want to play WMV/WMA files on Mac system you can also install a WMV/WMA player to your Mac to play the WMV/WMA files. Luckily, iDealshare VideoGo can also work as a WMV/WMA player to
directly play WMV/WMA on Mac system.


