
August 12th, 2017 by Smile Harney
Canon continually innovates and develops camcorders to cater to professionals and video fans who like high quality videos. The camcorders, like XF305, XF300, XF100, etc record video in MXF MPEG-2 format which is supposed to have better compatibility with most linear editing (NLE) systems. And it really is, Canon MXF MPEG-2 videos can be edited by linear editing systems, like Adobe, FCP, Avid, Grass Valley, EDIUS,etc. But there are still many users who search and like to find a Canon MXF converter to convert the Canon MXF MPEG-2 video to certain video format better supported by the linear editing systems. Why and how to make it?
Canon MXF MPEG-2 video is better supported by some linear editing systems, but the limitations often bring much inconvenience. For example:
To Convert Canon MXF video for editing in Adobe, Final Cut Pro, Avid Media Composer, Avid NewsCutter, Sony Vegas, Windows Movie Maker, etc smoothly, we need a professional Canon MXF converter - iDealshare VideoGo to help us.
iDealshare VideoGo can convert all Canon MXF MPEG-2 video to ProRes, H.264, MPEG-4, MP4, AVI, MTS, MOV, FLV, and any other video format best supported by all versions of Final Cut Pro, Adobe, Avid Media Composer, Avid NewsCutter, Sony Vegas, EDIUS, Windows Movie Maker, etc on Windows and Mac. Besides, this iDealshare VideoGo supports to convert any unsupported video format to any video editing program supported one. Better still, this iDealshare VideoGo can help to convert any video format to another one.
The following guide will take converting Canon MXF video to Final Cut Pro supported ProRes MOV as the example, and the guide also helps to convert Canon MXF video to any other video format for other video editing programs.
Free download the professional MXF Converter for Mac - iDealshare VideoGo (for Mac, for Windows), install and launch it, the following interface will pop up.

If you want to convert MXF on Windows, simply download the MXF Converter Windows version.
Import the Canon MXF MPEG-2 video to iDealshare VideoGo either by copying and pasting or by dragging and dropping.
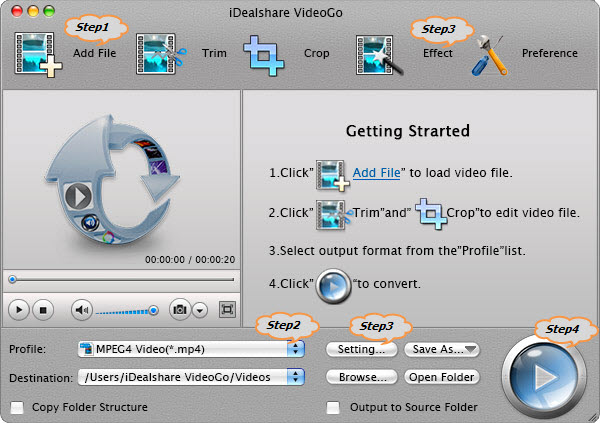
Click "Profile" button to set ProRes Apple ProRes codec (*.mov) from the "HD Video" category as the final output format.
Click the "Effect" button to open the Video Edit window to edit MXF files:
Click the "Setting..." button to adjust the MXF video parameters like bitrate, resolution, size, frame rate, aspect ratio, audio volume, audio channel and etc.
Finish your conversion from Canon MXF to MOV ProRes by finally clicking "Convert" button.