
November 6th, 2013 by Smile Harney
Ever dream to crop video to remove the black board or bars of a video file? Ever dream to crop movie with large dimension to a smaller size and resolution to fit the screen of portable devices? Ever dream to crop movie files to remove unwanted portion of a video image to focus certain area? Ever dream to crop and change the aspect ratio of a movie file?
If so, you come to the right place! The following article will introduce a powerful Video Cropper as well as describe a step by step guide on how to crop video files on Mac or Windows.
iDealshare VideoGo is not only a video converter but also a professional Video Cropper app which has both Mac and Windows version. It can easily crop all kinds of video files whatever it is in AVI, MP4, MKV, VOB, WMV, MOV, FLV, 3GP, SWF, OGV, WebM, RMVB, Apple ProRes, MXF, AVCHD, MTS, MOD, TOD, DV, MPEG-1, MPEG-2, DivX, Xvid and etc. It even helps to download and crop YouTube videos.
This powerful Video Cropper features crop video as well as keep or change the video file size; crop movie as well as keep or change the video format; crop video as well as keep or change the video aspect ratio and etc.
Besides cropping video files, it also can trim video into several clips, rotate video, add or remove subtitles for movie files, add effect or watermark to a video file, increase video volume, merge several video files into one and etc.
The following will introduce a step by step guide on how to crop YouTube videos or other video formats.
Free download the ideal Video Cropper - iDealshare VideoGo (for Windows, for Mac), install and run it, the following interface will pop up.

Situation 1: Add local files
Click the "Add File" button to add the video files whatever it is in MP4, AVI, WMV, MOV, ASF, FLV, WebM, OGV, WTV, MPG, MKV, VOB, MXF, AVCHD and etc. Or directly drag and drop your video files to the main window of this Video Cropper.
Situation 2: Download and add YouTube video
Click the "Add File" drop-down menu to select "Add YouTube Video...", then a Download windows will pop up, then paste the YouTube video URL to the URL text box, and finally click "OK" button, iDealshare VideoGo will start to download YouTube video and the downloaded video will automatically appear in the main window of the Video Cropper.
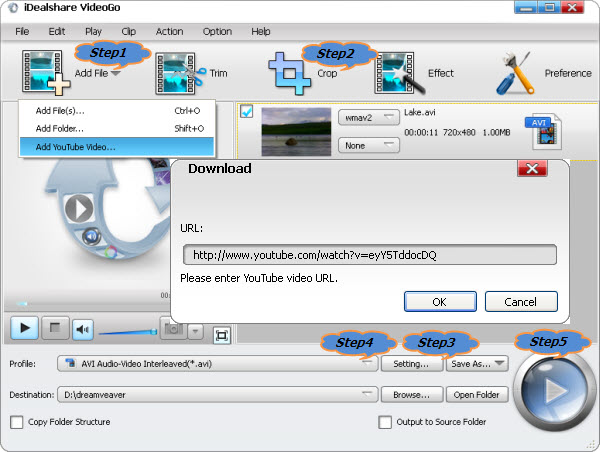
Click the "Crop" button to open the 'Crop Video' window, then you can crop video and set the zoom mode for the cropped video according to preference. You may refer to the following two methods:
Method 1: Crop video by adjusting the cropping frame
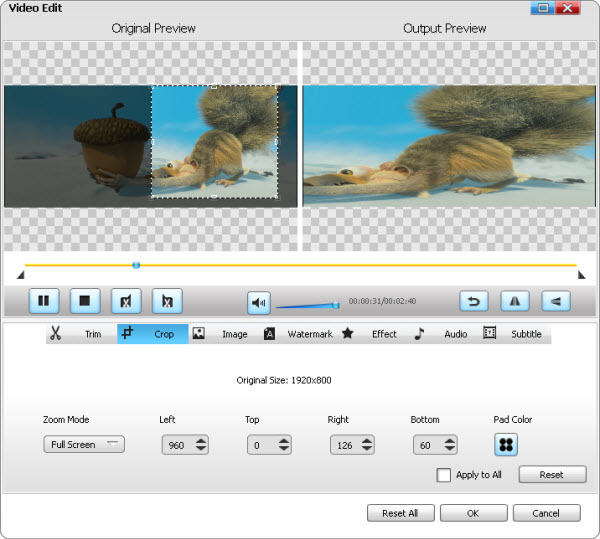
Method 2: Crop video by setting the crop values
Set the Zoom Mode for the cropped video
Tips: The video size for the output cropped video is the same as the original video. If you want to change the video size for the cropped video, you may refer to Step 3.
Click the "Profile" drop down button to select preferable video format for the cropped video. You can select the same format as the original video or select a different format.
Click the "Convert" button to start and finish cropping your video to remove a black border around a video, to cut out the top and bottom of video image, to change the aspect ratio of the output video, to get a close-up of a subject of interest and etc.