
November 26th, 2014 by Smile Harney
Have the desire to edit the video subtitles to make the subtitles looks more comfortable? If so, simply get the best Subtitle Editor called iDealshare VideoGo to edit subtitles according to your preference.
Key Features of the Subtitle Editor:
In the following article, we'd like to present a detailed guide on how to edit subtitle on Mac or Windows.
Below is the step-by-step guidance to edit subtitle. Firstly, we will import subtitles to the video clips, and then add special subtitle effects like adjusting font, color, size, style, transparency, vertical space.
Note: hard subtitle can't be applied.
Free download the best Subtitle Editor - iDealshare VideoGo ( Windows Version, Mac Version), install and run it, the following interface will pop up.

Click "Add File" button to locate and load video files, or just drag and drop the target video to this professional subtitle editor.
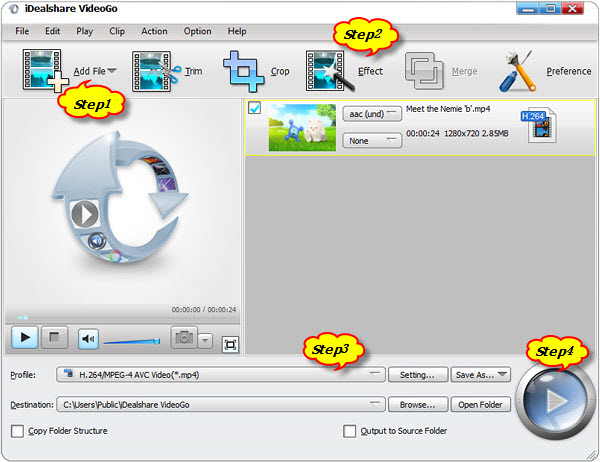
If the subtitle already embedded in the video, there is no need to import; if not, you need first import the subtitles to the video file and then edit subtitles.
Tips: if you want to renew the setting, please click "Reset All".
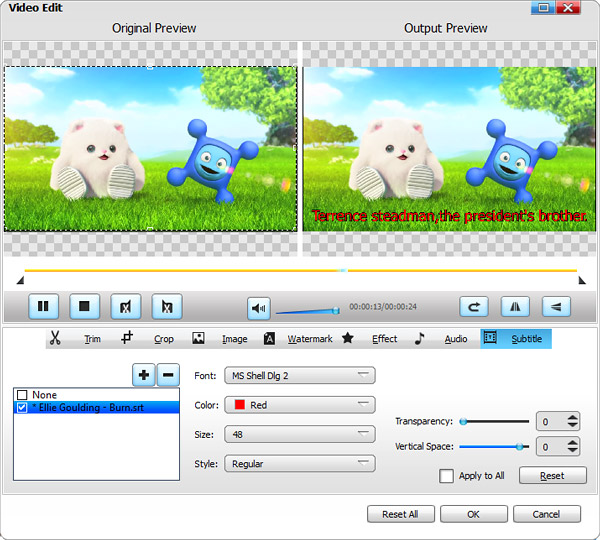
Click the Profile drop down button to select desired output video format.
Click the BIG ROUND button on the right bottom side to finish subtitle editing.