
January 12th, 2015 by Smile Harney
The recorded MP4 video via cameras or the downloaded MP4 didn't satisfy you, and you wish to adjust those MP4 files like the following:
Here we will introduce a helpful MP4 editor called iDealshare VideoGo which is specialized in video and audio format conversion as well as video edition. This professional video editor is so easy to handle that earns a large amount of users. All the above issues referring MP4 edition can be fulfilled via this MP4 video editor.
Key features of this professional MP4 editor:
Please follow the step-by-step guide on how to edit MP4 on Mac OS X or Windows with ease.
Free download the professional MP4 editor for Mac or Windows - iDealshare VideoGo (for Windows, for Mac), install and run it, the following interface will pop up.

Click the "Add File" button to locate and import MP4 videos to this MP4 Editor Mac version.
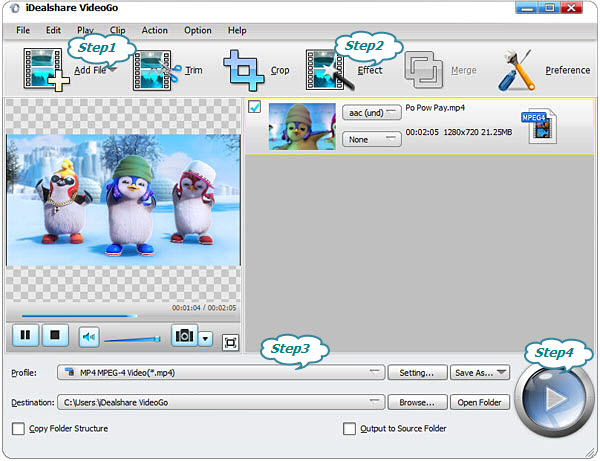
Basic MP4 editing: Click "Effect" button and the MP4 Editor interface will appear, where you can cut MP4 files to capture your favorite clips, crop MP4 to remove the black edges around your movie video, rotate MP4 video 90 Degrees, 180 Degrees, and 270 Degrees, etc, adjust MP4 video image in brightness, contrast and saturation, add watermark/subtitle/music to MP4 files, remove/extract subtitles from MP4 clips, join several MP4 video into one etc
Advanced Editing: Click "Setting" > "Advanced", and there you can adjust the MP4 video bitrate/sample rate/aspect ratio/video size; compress big MP4 files to smaller ones, change the MP4 audio channel; increase or decrease MP4 audio volume, remove audio from MP4 media, and so on.
Usually the default output format is MP4, if you want to edit MP4 as well as keep the same video format. Simply ignore it.
If you want to edit MP4 as well as convert MP4 to other video format, simple click the "Profile" drop-down button to select your desirable video or audio format.
Click the BIG ROUND button at the right bottom side to finish editing MP4 video.