
January 21th, 2015 by Smile Harney
As we know that iPhone can record videos in high quality but what confused many new iPhone users are when they try to import the videos recorded by iPhone to their Windows PC or Mac computer, the videos always in sideway or upside down. Why the same videos played normally on iPhone, iTunes, QuickTime, etc. but not on the Windows Media Player?
The correct recording way to play recorded iPhone video correctly on the Windows PC is holding you iPhone in landscape mode and with the volume button pointing down. But in practice we get used to holding iPhone vertically the way we talk with others or we are new users and can't use the correct recording way proficiently in which cases we will get videos played sideway or upside down in Windows Media Player. So how to rotate iPhone recorded video so that play them in Windows Media Player correctly?
iDealshare VideoGo is just designed to rotate iPhone videos 90 degrees, 180 degrees and 270 degrees and rotate iPhone videos left to right or upside down effects horizontally or vertically with the original video resolution and aspect ratio.
The following part describes a step by step guide to rotate iPhone video on PC or Mac computer with the help of iDealshare VideoGo.
Free download the professional iPhone Video Rotator - iDealshare VideoGo(for Windows, for Mac), install and run it, the following interface will pop up.

Click "Add file" button to import iPhone videos you want to rotate to iDealshare VideoGo
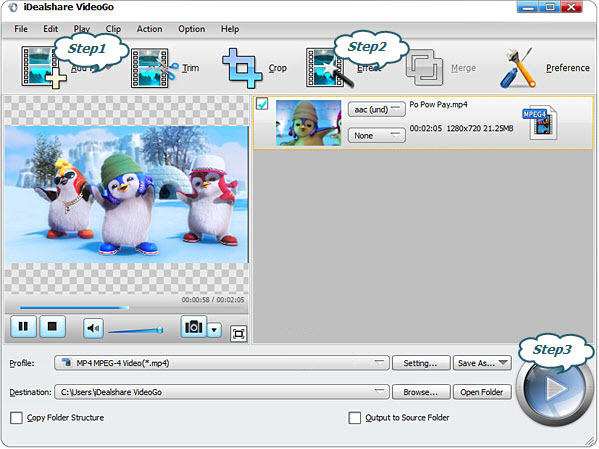
Click "Effect" button and then click "90 Clockwise button" in the following "Video Effect" window to choose rotating iPhone video 90 degrees, 180 degrees and 270 degrees. Or click "Flip Horizontal" button or "Flip Vertical" button to rotate iPhone video horizontally or upside down. Finally click "OK" button to complete rotating process.
Click "Convert" button to start and finish rotating iPhone videos.