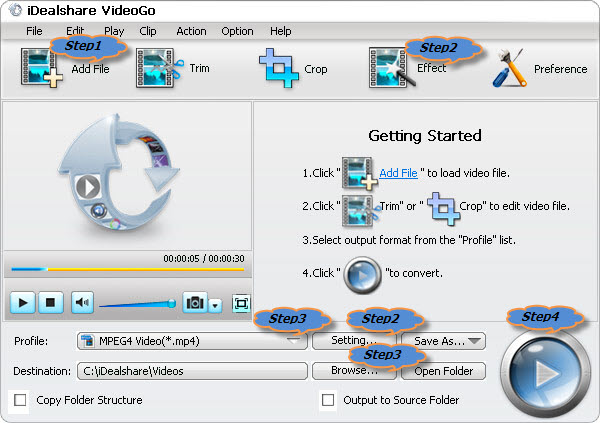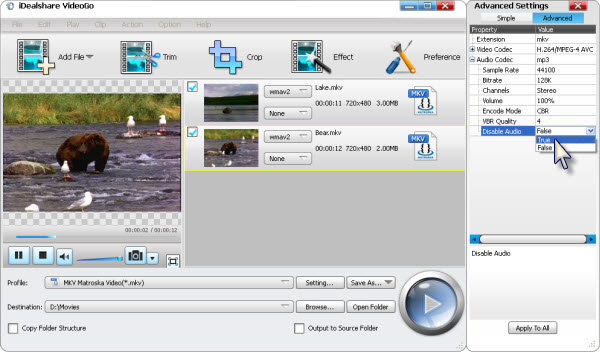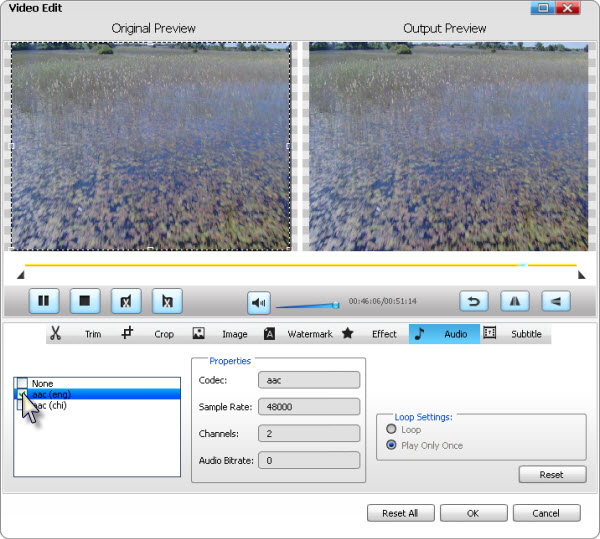Audio Remover - Remove Audio from Video MP4, MKV, AVI, MOV, WMV
Also Applies to Only Keep One Audio Track if the Video (like MKV) has 2 or more Audio Tracks.

August 21st, 2013 by Smile Harney
Overview
Have the need to remove audio from YouTube video FLV/WebM/ MP4 and only keep video stream as an output? Have the need to delete audio from video MP4, MKV, AVI, MOV, WMV, MPG and etc? Got video
with several audio tracks and want to remove extra audio tracks and keep only one audio track with the video?
You come to the right place, if you have any of the above demand! The following article will introduce a powerful Audio Remover as well as a step by step guide on how to remove audio or audio
track from video files.
Audio Remover
Besides acting as a professional Video and Audio Converter, iDealsahre VideoGo is also powerful Audio Remover which can remove audio or audio tracks from all kinds of video files on Mac or
Windows.
Key Features:
- Remove audio or audio tracks from all kinds of video formats including remove audio from MP4, AVI, DivX, Xvid, WMV, WTV, MOV, MKV, ASF, RMVB, MPG, FLV, WebM, OGV, MVI, AVCHD, 3GP, DV, MOD, TOD,
TS, RM and etc;
- Completely remove the audio from video to keep video-only stream instead of only muting the audio of a source video;
- Remove extra audio tracks from video file with multiple audio tracks and only keep one audio track with the video;
- Remove audio or audio tracks from video as well as keep the same video format and video quality;that is remove audio without encoding and conversion.
- Remove audio from video as well as convert video to other video formats;
- Extract audio from video and convert to audio format; remove subtitle from video; add effect/subtitle/watermark to video; trim/crop/rotate video files and etc.
How to Remove Audio from Video?
The following will take removing audio or audio track from MKV as an example. It also applies to remove audio from AVI, MP4, MOV, FLV, MPG, 3GP, WMV, and etc.
Make Preparation: Run Audio Remover
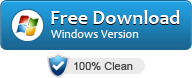
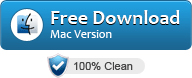

Free download the ideal Audio Remover - iDealshare VideoGo (for Windows, for Mac), install and run it, the following interface will pop up.

Step 1 Import MKV Videos
Click "Add File" button to add the MKV video files from which you want to remove audio or audio track. This ideal Audio Remover also supports drag and drop function.
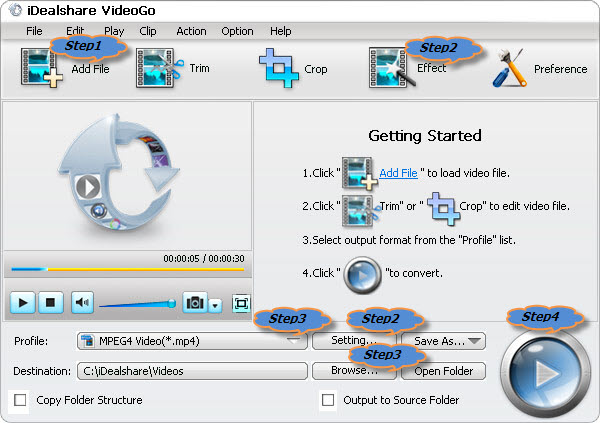
Step 2 Set to remove audio or audio tracks
To remove audio from MKV and only keep the video stream as an output:
- Click "Setting..." button, the "Advanced Settings" Window will pop up right beside the main window;
- In the 'Advanced Settings' Window, switch to 'Advanced' tab and then go to the 'Audio Codec' section;
- Then go to 'Disable Audio' option, click False tab on the right side of Disable Audio to select True from the drop-down list;
- Finally click "Apply to All" and OK.
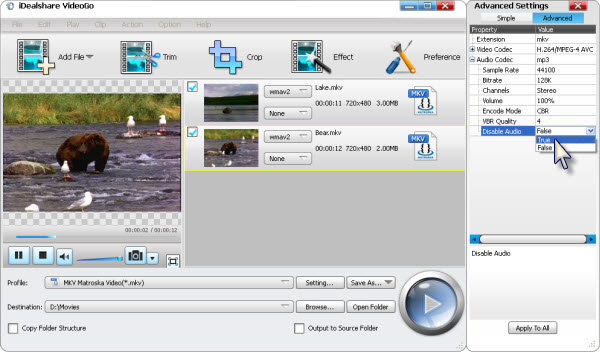
If you MKV video has 2 or more audio tracks, and you only want to keep one of them:
- Click "Effect" button to open the 'Video Edit' window
- And then switch to 'Audio' Tab, then check before the audio track (ex. Check before aac(eng)) you want to keep with your video
- Finally click OK button.
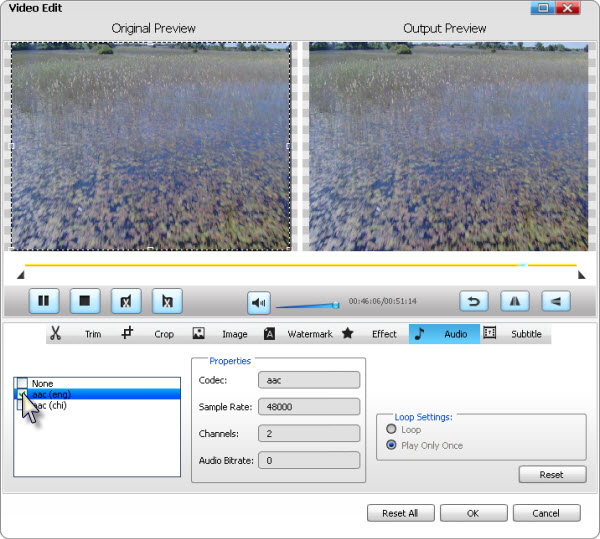
Step 3 Set output video format and output path
To remove audio or audio track without encoding and video format conversion (This option makes it 30X faster with zero video quality loss in removing audio progress :
- Click the "Profile" drop-down list to select the original video format from "General Video" Category.
- Click "Setting..." button to open the "Advanced Settings" Window, switch to 'Advanced' tab and then double click the codec on the right side of Video Codec to select Copy from the drop down
list.
To remove sound from video as well as convert video to other movie format:
- Click the "Profile" drop-down list to select desired output video format from "General Video" Category or "HD Video" Category.
Click the "Browse..." button to set the output path.
Step 4 Remove audio or audio track from MKV
Click the "Convert" button to start and finish removing audio or audio tracks from MKV video files.