
February 14th, 2017 by Smile Harney
This article includes three parts: What is video resolution? Why change video resolution and how to change video resolution?
Video resolution is often known as width*height. Simply speaking, video resolution is associated with video quality. High video resolution usually means high video quality while low video resolution means lower video quality. There are three normally used video resolutions: Standard Definition (SD), High Definition (HD) and 4K (UHD).
In short, changing video resolution is to get the video best compatible with your video player, mobile devices and other devices, as the widely used video players, Smart TVs, mobile phones or other video-playing devices support specific video resolution. For example, some models of iPhones can only support to play MPEG-4 video in up to 640*480 resolution; Samsung Smart TVs can only support to play H.264 BP/MP/HP video, HEVC video, Motion JPEG video, VP9 video in 4096*2160 resolution and MVC video, MPEG4 SP/ASP video, MPEG2 video, MPEG1 video in 1920*1080 resolution. So if you have got some higher resolution and want to play it on iPhone or other mobile devices you need to convert your high resolution to low resolution supported by your device or if you have got some video in low resolution and you try to play it on your Samsung Smart TV or other Smart TVs you need to convert your low resolution to the one supported by your TV. But please remember that increasing the video resolution can not always improve the video quality, but the video file size will definitely grow.
To ensure the video quality as much as possible after video resolution change you need to choose one reliable video resolution converter. Among all video resolution converters on the market, iDealshare VideoGo get the highest credit due to its following steady and powerful functions. iDealshare VideoGo can efficiently change video resolution among SD 640*360, SD 720*480 and SD 720*576, or between HD 1280*720, HD 1920*1080 and 4096*2160, or among SD, HD, 4K,etc. Please check out the step by step guide on changing video resolution below.
Free download the professional Video Resolution Converter Mac or Windows version - iDealshare VideoGo (for Windows, for Mac), install and run it, the following interface will pop up.

Click "Add file" button to import MP4, AVI or any other video file that you want to change video resolution.
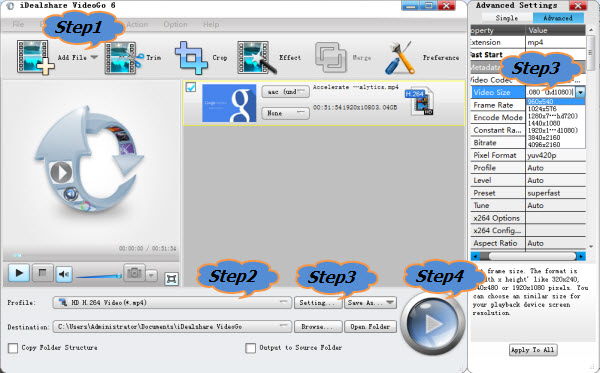
Click "Setting..." button and then go to "Advanced" panel>Video Codec>Video Size, and then click the drop-down triangle on the right side of Video Size to choose your desired video resolution or overwrite your desired resolution.
Finally click "Convert" button to complete your video resolution change.