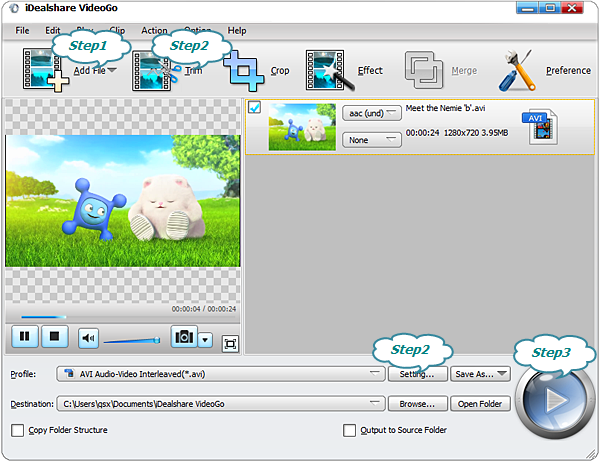AVI Editor: Edit AVI like Trim, Crop, Merge, Split, Rotate, Effect
How to Edit AVI Files with the AVI Movie Editor on Mac or Windows?

May 7th, 2015 by Smile Harney
Brief Review
In our daily life or on the work, sometimes we need to edit the AVI videos. For example, when you download an AVI movie on the internet, and only wish a part of it to load in you PowerPoint, you
will need an AVI editor to cut the AVI movie. Sometimes, you wish to add water mark to the AVI videos to make them specific. And sometimes you want to add/extract/remove subtitles from AVI files. And
sometimes, we want to merge several AVI files into one or split a big AVI into multiple tracks.
In all the situations above, you will need a powerful AVI editor. This passage will recommend the best AVI editor for your reference.
Powerful AVI Editor
iDealshare VideoGo is a powerful AVI editor, which has plenty of edition functions-more than you can imagine. Here only lists part of them.
- Trim or crop AVI movies to the accurate point in order to keep the part you want.
- Merge several AVI clips in to an entire one without pause or blank.
- Split AVI movies into several parts.
- Add special effect to AVI image like Black and White, Oil Painting, Line Drawing, Woodcarving, Negative, Embossment, Carving, etc.
- Add watermark including text and picture to AVI files, and adjust the watermark by horizontal, vertical, transparent.
- Adjust the effect of the AVI video image like contrast, brightness, saturation.
- Add or delete subtitle, adjust subtitles, etc.
- Define the audio properties like codec, sample rate, channels, audio bitrate, etc.
- Besides editing AVI video, it also can edit other video files like edit MP4, MP4, WMV, MPEG, AVCHD, DV, M2TS, MKV, MOV, VOB, etc.
Simple Steps to Edit AVI Files
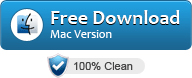
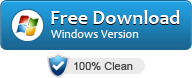
Free download and install the professional AVI editor - iDealshare VideoGo(for Mac, for
Windows), install and run it, the following interface will pop up.

Step 1 Import AVI video
Click "Add File" to import the AVI video which you like to edit to this AVI Editor.
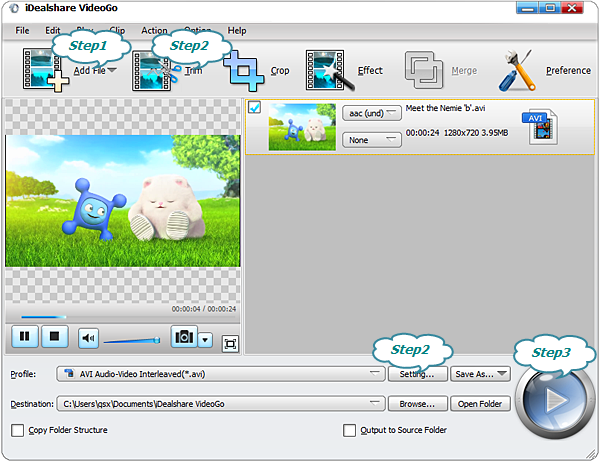
Step 2 Edit AVI setting
Option 1 Edit AVI like trim, crop, image, watermark, effect, audio, subtitle, rotate:
Click "Trim" button on the main interface of this AVI Editor and the Video Edit window will pop up.
- Go to the "Trim" tab, enter the start time in the "Start Time" box and end time in the "End Time" box to only get your preferable video segment.
- Go to the "Crop" tab, there are four crop values on the lower right part of the crop window: Top, Bottom, Left and Right. You can set each value to crop your AVI movie or video, and the crop
frame will move accordingly. Here, you can also set the output aspect ratio from the Zoom Mode according to your need;
- Go to the "Image" tab, drag the sliders control to adjust the AVI video image like brightness, contrast and saturation;
- Go to the "Watermark" tab, add text or image watermark to the AVI video.
- Go to the "Effect" tab, select specific effect for your AVI video.
- Go to the "Audio" tab, add background music to this AVI movie.
- Go to the "Subtitle" tab, add subtitles like .srt to AVI, extract subtitles from AVI, or remove subtitle for AVI file.
- In Video Edit window, click "90 Clockwise", "Flip Horizontal", and "Flip Vertical" to rotate AVI files to your preferable degree.
Option 2 Edit AVI like compress AVI file size, change AVI bitrate, aspect ratio, frame rate, AVI audio channel, volume, etc by clicking "Setting" > "Advanced".
Note: Apart from AVI edition, you can also define the output video format by clicking"Profile"button, which means this AVI editor is equipped with video conversion functions.
Step 3 Finish editing AVI video
Click the BIG ROUND button at the right bottom side to finish editing AVI video.