
December 10th, 2013 by Smile Harney
Just as we know, PowerPoint Presentation only supports few video formats: PowerPoint for Windows more supported video format is MPG, AVI, WMV, or ASF; PowerPoint for Mac more compatible movie format is MP4 or MOV.
If we try to insert other video formats like VOB in PowerPoint, it will end in fail. What if to embed VOB in PowerPoint for easy playback? What if to insert other PowerPoint unrecognized video formats to PPT?
It will become a good idea to convert VOB to PowerPoint format or convert other PowerPoint unsupported video formats to PPT format.
This following article just aims to introduce a step by step guide on how to convert VOB to PowerPoint more supported video format to successfully insert and play VOB in PowerPoint. This guide also helps to convert other video formats like FLV, MKV, RMVB, MXF, AVCHD, Apple ProRes, MP4, MOV, TS, 3GP and etc to PowerPoint video format.
Free download the powerful VOB to PowerPoint Video Converter - iDealshare VideoGo (for Windows, for Mac), install and run it, the following interface will pop up.

Besides converting VOB to PowerPoint video format, iDealshare VideoGo also can convert PowerPoint incompatible video formats like 3GP, FLV, F4V, OGV, WebM, WTV, DVR, MVI, MOD, TOD, MKV, TS, AVCHD, RMVB, MP4, MOV, DV and etc to PowerPoint supported format. It also can extract audio from VOB or other video files and then convert to PPT supported audio format. And It even can convert PPT unsupported audio like FLAC, Apple Lossless ALAC, M4A, OGG, VOC, QCP, DTS, APE, MPC, PCM, M4R, AWR and etc to PowerPoint AIFF, MP3, WAV and etc.
Click the "Add File" button to insert VOB videos which you want to convert to PowerPoint video format. This wonderful VOB to PowerPoint Converter also support drag and drop function and batch convert multiple VOB files at a time.
This wonderful VOB to PowerPoint Converter also support drag and drop function and batch convert multiple VOB files at a time.
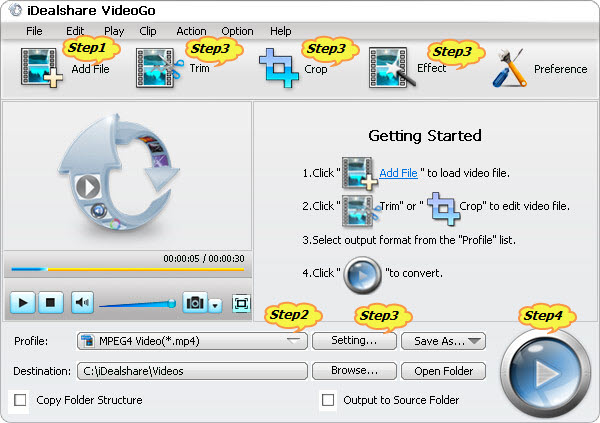
Click the small triangle to the right of Profile, a drop down menu for media format will pop up, select the preferable PowerPoint video format like MPG, AVI, WMV, ASF, MP4 or MOV from the "General Video" category.
Tips:
Click the "Convert" button to start and finish the VOB to PowerPoint video format conversion.
After finishing converting VOB to PowerPoint format, simply embed the converted VOB files in PowerPoint for playing VOB in PowerPoint. (Tips: make sure the converted VOB files and the PowerPoint in the same directory).