
July 18th, 2016 by Smile Harney
Many of us have been asking "Does iTunes support AVI?". As far as we know, iTunes only support Apple produced video format like MP4, MOV, and M4V. Though the new version of iTunes adds the support for AVI, it only imports and plays AVI encoded with Motion JPEG (M-JPEG). If we try to import AVI encoded with DivX, Xvid, WMV, MPEG-1, MPEG-2 and etc to iTunes, iTunes will fail to import, let alone to play AVI in iTunes or sync AVI to Apple TV or iOS devices.
In order to successfully import all kinds of AVI files to iTunes for playing AVI in iTunes or transferring AVI to Apple TV, iPad, iPhone or iPod, we have no other choice but to convert AVI to iTunes more supported format.
iDealshare VideoGo is just the ideal AVI to iTunes Converter which has both Mac and Windows version! As the AVI to iTunes Video Converter, it can batch convert various AVI movies to iTunes supported video format like MP4, MOV. As the AVI to iTunes Audio Converter, it can easily convert AVI video to iTunes supported audio format like MP3, Apple Lossless M4A, AIFF, AAC, WAV and etc.
Besides converting AVI to iTunes format, iDealshare VideoGo also helps to convert DivX, Xvid, WMV, WTV, DVR-MS, MPG, ASF, MKV, FLV, WebM, OGV, VOB, RM, RMVB, AVCHD, 3GP, TS, MXF, MOD, TOD and more to iTunes video or audio format. It even can convert WMA, RA, FLAC, OGG, 3GA, DTS, VQP, BWF, MPC, PCM, APE, AMR, QCP, VOCMP2, AC3, M4B, CAF to iTunes audio format.
Furthermore, this professional AVI to iTunes Converter also features advanced editing function like trim, crop, merge, rotate, add subtitle/effect/watermark, adjust video file size, bitrate, audio channel, audio volume and etc.
The following is a step by step guide on how to convert AVI to iTunes more supported format like MP4, MOV, MP3, Apple Lossless M4A, AAC, and AIFF etc on Mac or Windows. It also applies to convert other video or audio to iTunes compatible format.
Free Download the ideal AVI to iTunes Converter - iDealshare VideoGo (Mac Version, Windows Version ), install and run it, the following main interface will pop up.
(Tips: To convert AVI to iTunes format on Mac, download the AVI iTunes Converter Mac version; to convert AVI files to iTunes on Windows, download the AVI to iTunes Converter Windows version.)

Method 1: Click "Add File" button to add AVI video files to this AVI to iTunes Converter app.
Method 2: Drag the AVI video folder to the main Window of this app, all the video files the folder contains will be listed in iDealshare VideoGo.
Method 3: Choose "Add File(s)..." or "Add Folder..." from the File menu to add the import the AVI files.
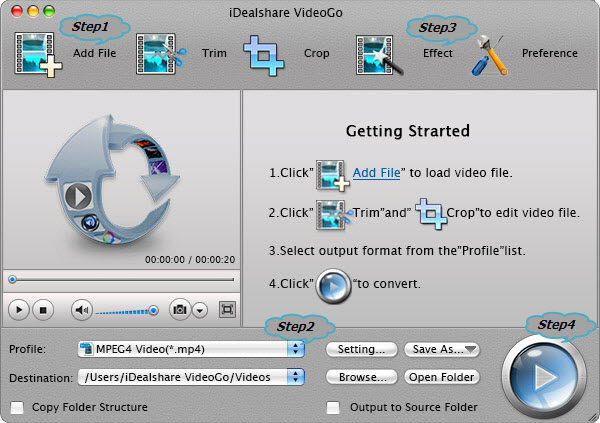
Click the "Profile" drop-down button to select iTunes more compatible video or audio format.
Click "Convert" button to start and finish editing AVI video as well as batch converting AVI to iTunes supported video or audio format.
After finish the AVI to iTunes conversion, start iTunes to import the converted AVI files to iTunes by selecting File > Add File to Library or by drag and drop.
Then it is just easy to play AVI in iTunes or transfer AVI to Apple TV, iPad, iPhone, and iPod via iTunes. And you will never been in the following troubleshooting situations: