
October 6th, 2018 by Smile Harney
When recording a video, 90% of the mobile users will hold their phones vertically and as a result, they will get the vertical videos or portrait-mode videos. But when they or others watch the recorded videos, they would prefer to watch them in a horizontal mode to fit their eyes, since our eyes are born horizontally. So how to solve the conflict between the vertical videos recorded by our phones and our eyes for horizontal videos? Well, a vertical video to horizontal video converter - iDealshare VideoGo can easily get this problem solved.
Any vertical video can be easily converted to horizontal video as per the guide below.
Free download the ideal Vertical to Horizontal Video Converter - iDealshare VideoGo (for Windows, for Mac), install and run it, the following interface will pop up.

Click the "Add file" button to import any vertical video, MP4, AVI, FLV, MOV, WMV, MKV, etc to this vertical video to horizontal video converter. You can also choose to drag and drop the vertical video to this vertical video to horizontal video converter.
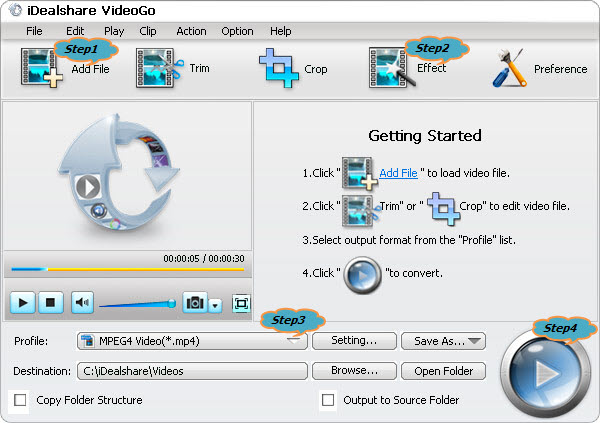
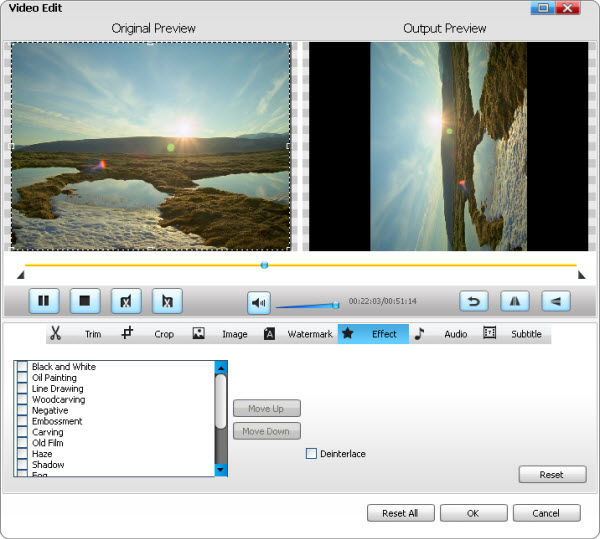
After all these above settings, click the "Convert" button to start and finish your vertical video to horizontal video conversion process.