
December 6th, 2018 by Smile Harney
Only need one part of an MP3 file as your ringtone? Want to cut the unneeded part of an MP3 file for any personal use? Want to only remain the wanted parts for all stored MP3 files to save hard drive space? The following article will show you two popular methods to cut MP3.
iDealshare VideoGo is a professional MP3 trimmer which can cut MP3 file to only get any wanted MP3 part. iDealshare VideoGo can trim any MP3 file to get any wanted MP3 part and also convert the trimmed MP3 file to WAV, AAC, WMA, FLAC, AIFF, OGG, MP2, etc. iDealshare VideoGo can also trim other audio formats, like AAC, WAV, WMA, FLAC, etc and support audio conversion. Also, iDealshare VideoGo can merge many small MP3 clips, change MP3 codec, volume, frame rate, bitrate, etc and do the same edition to audio files in other audio formats.
The steps to use iDealshare VideoGo to cut MP3 file are listed as follows:
Free download the professional MP3 Cutter called iDealshare VideoGo - iDealshare VideoGo ( Windows Version, Mac Version), install and run it, the following interface will pop up.

Click the "Add File" button to add the MP3 file to this MP3 cutter/trimmer - iDealshare VideoGo.
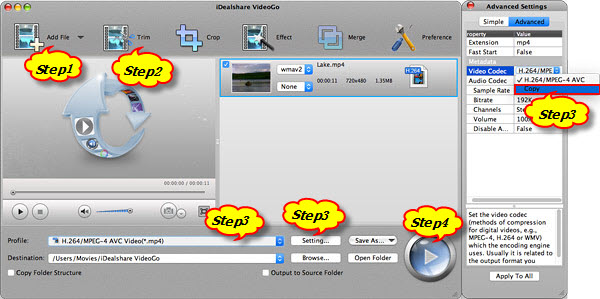
Click the Trim button to bring up the Trim window and use one of the following three methods to set the MP3 start time and end time:
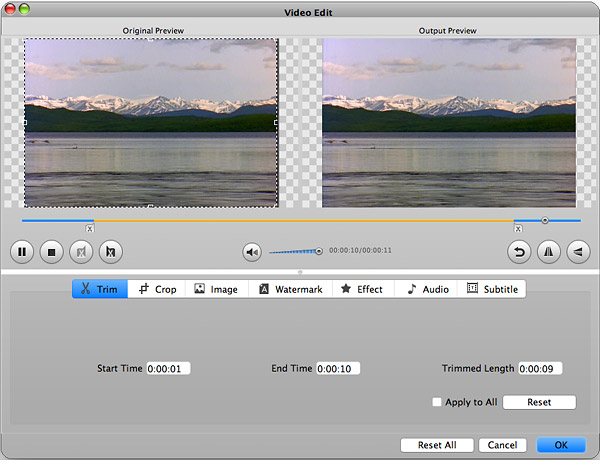
If you want to change the MP3 format after cutting MP3 file, you can click the "Profile" drop down button> "General Audio" category to select your wanted output format.
We all know that VLC player is a popular media player, but except for playing media files, VLC player can also cut MP3 file. The steps on cutting MP3 file are listed as follows: