
July 18th, 2016 Updated by Smile Harney
Situation 1 Does iMovie 10 for Mac support AVCHD files?
Though the new iMovie 10.0 for Mac OS X Mavericks/Yosemite claims the native support for AVCHD, its support for AVCHD is just the same as iMovie 11: iMovie can import and edit native AVCHD in 1080i 50/60, 720p 24/25/30, 1080p 24/25/30, but iMovie does not support AVCHD 1080p 50/60 or 720p 60. So does iMovie for macOS Sierra
That is, you will still fail to import AVCHD to iMovie 10/11/09/08/HD if the AVCHD footage recorded at 1080/60p, 1080/50p or 720/60p with whatever model of cameras or camcorders like Panasonic Lumix DMC, Panasonic HDC series, Canon XA20, Pana TZ7, Sony Alpha DSLR(SLT) Cameras, Sony HDR-PJ790 and etc.
Situation 2 Can iMovie for iOS iPad, iPhone or iPod import AVCHD?
The short answer is no. Normally, iMovie for iPad, iPhone or iPad only works with the video files recorded by the iOS devices in MP4, MOV or M4V format. And iMovie for iOS will not import AVCHD footages recorded with other cameras or camcorders.
In order to successfully import all kinds of AVCHD to iMovie for Mac or iOS, a recommended solution is convert AVCHD to iMovie more supported video format.
iDealshare VideoGo is just the ideal AVCHD to iMovie Converter. It supports converting various AVCHD movies to iMovie more supported MP4 or MOV. Besides converting AVCHD to iMovie, it also helps to convert other video formats for importing AVI, WMV, MKV, VOB, DivX, Xvid, FLV, WTV, MXF, MOD, TOD, MPG, MVI, and etc to iMovie of all versions.
The following is a step by step guide on how to convert AVCHD 1080p 60 to iMovie more compatible video format.
This guide applies to:
Free download the powerful AVCHD to iMovie Converter - iDealshare VideoGo (for Mac, for Windows), install and launch it, the following interface will pop up.

Copy and paste the recorded AVCHD movies from your camcorder to computer, then click "Add File" button to import the transferred AVCHD files to iDealshare VideoGo. This powerful AVCHD to iMovie Converter also supports drag and drop function.
Tips: This program supports batch converting AVCHD files to iMovie format, so you can add multiple files for converting at a time.
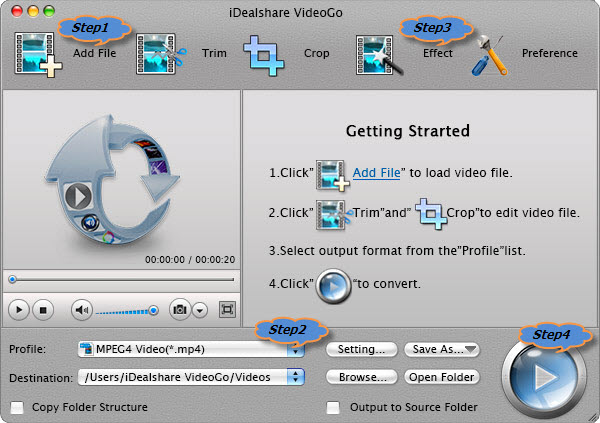
Click the "Profile" drop down list to select iMovie more compatible 'H.264/MPEG-4 AVC Video(*.mp4)' from "General Video" Category.
If your AVCHD is in 1080p, 1080i or 720p, and you want to convert the AVCHD files with the same resolution and video quality, please select 'HD H.264 Video(*.mp4)' from "HD Video" Category.
To set desired resolution like 1920*1080, 1440*1080, 1280*720, click "Settings..." to open the 'Advanced Settings' window to select preferable one from the 'Video Size' drop down button.
Click the "Effect" button to open the 'Video Edit' window for editing the AVCHD movies:
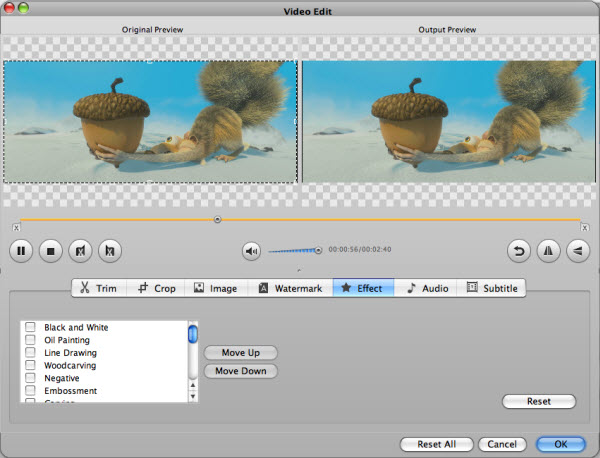
Click the "Convert" button to start and finish the AVCHD to iMovie video format conversion.
Start iMovie on Mac, then click File > Import > Movies... to locate and import the converted AVCHD files to iMovie 10.0, iMovie '11, iMovie '09, iMovie '08, iMovie HD and etc.