
October 22th, 2020 by Smile Harney
WMV(Windows Media Video), such a popular video format for Windows users, while goes well with so many Windows-based applications and devices, is not supported by Mac-based applications and devices. In order to play WMV videos in QuickTime on macOS Sierra or Mac OS X or play WMV back on Apple iPhone, iPod, iPad or iTunes, you need to convert WMV to QuickTime MOV video format.
When it comes to this head-scratching issue to play WMV with QuickTime on macOS Catalina, Mojave, High Sierra, Sierra or Mac OS X, Windows, I can't help recommending the professional WMV to QuickTime Converter - iDealshare VideoGo. The following article will describe a step by step guide on how to convert WMV to MOV QuickTime on macOS.
The guide will help Mac users who desire to enjoy WMV in QuickTime, iTunes on Mac and help Windows users who desire to play WMV on their Android, iPhone, iPod, iPad or iTunes.
Free download the powerful yet easy-to-use WMV to QuickTime Converter for Mac version - iDealshare VideoGo (Mac Version, Windows Version ), install and run it, the following main interface will pop up.
Tips: To convert WMV to QuickTime on Windows, please download the Windows version.

Click "Add File" button to import WMV files which you want to play in QuickTime. Or simply drop your WMV videos into this WMV to QuickTime Converter.
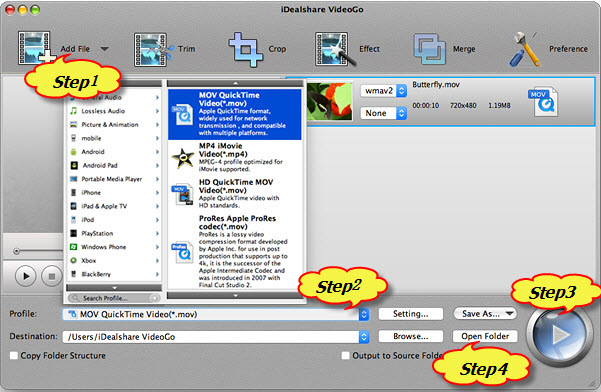
Tips: You can also merge several WMV files into one or edit WMV files.
To merge several WMV files into one: Select all WMV files that you want to join and click "Merge" from context menu to combine your WMV files;
To Edit WMV files: Click "Effect" button of iDealshare VideoGo - WMV to MOV (QuickTime) Converter, then a "Video Edit" window will pop up. There you can trim, crop, add subtitle/watermark/effect, rotate video 90 degrees or adjust the image/audio
Click the drop-down button on the right side of the "Profile" to select QuickTime MOV as the output format.
Click the "Convert" button to start and complete converting the WMV to QuickTime.
After converting the WMV to QuickTime video format, click the "Open Folder" button get the converted WMV video, and now you can play WMV in QuickTime on your Mac-based systems or play them back on your iPhone, iPod, iPad or iTunes.
iDealshare VideoGo is such a powerful program to help converting WMV to QuickTime in an easy and convenient way on macOS Catalina, Mojave, High Sierra, Sierra, Mac OS X, Windows computer or tablets. It also helps to convert QuickTime MOV to WMV. WMV and QuickTime, each plays a significant role in our daily life. With the WMV to QuickTime Converter, you will never worry about playing WMV on Mac-based applications or devices. This converter will make your life and work easy.