
July 2nd, 2013 by Smile Harney
Does VLC play MP4 video? According to the official website, VLC does support MP4 files. However, sometime we still fail to play MP4 in VLC just like the following:
Reason 1: The MP4 video is fake or corrupt
Reason 2: Maybe the VLC "video output modes" is set wrong.
Solution: In this situation, you need to configure X Server correctly:
Open VLC Player, then go to Tools > Preferences
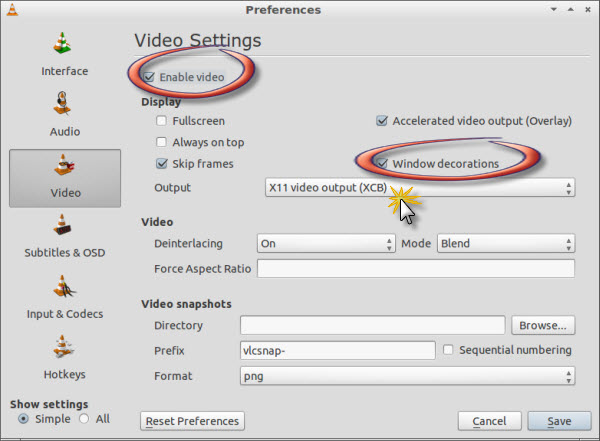
In the Video tab:
Finally click "Save" to save your changes and restart VLC player.
Reason 3: The MP4 video codec problem! MP4 is a container video format which may contain number of audio, video, and even subtitle streams. If an MP4 file contains a VLC incompatible video codec, it will fail to play in VLC.
Solution: In this case, we need to find a more compatible MP4 player or convert MP4 to VLC more supported video format.
iDealshare VideoGo is just the ideal solution which can act as an ideal MP4 Player or MP4 VLC Converter. Besides playing or converting VLC compatible video and audio format, it also can play or convert VLC unsupported formats like WTV, DVR, VOB, WebM, OGV, F4V, MVI, MXF, AVCHD, MTS, M2T, M2TS, MOD, TOD, Apple ProRes, R3D, M4V, ASF, TS, AIFF, M4A, Apple Lossless, 3GA, QCP, CAF, MPC, VOC, SHN, TTA, AU, RA, M4B and so on.
Make Preparation: Run iDealshare VideoGo
Free download the powerful MP4 to VLC Converter - iDealshare VideoGo (for Windows, for Mac), install and run it, the following interface will pop up.

Click the "Add File" button to add MP4 files which are not playable in VLC player to this VLC Converter app.
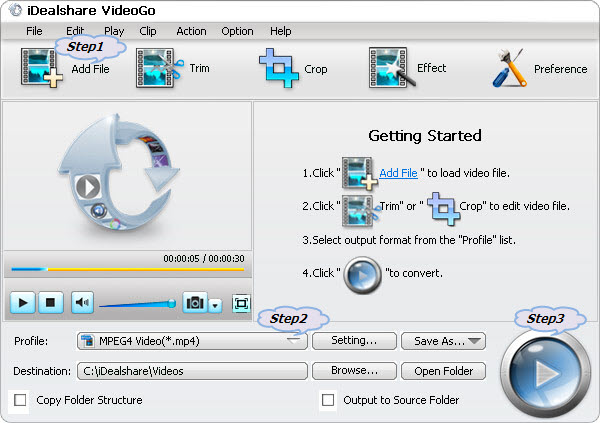
Click the "Profile" drop-down button to select VLC supported video format from "General Video" Category or "HD Video" Category.
To convert MP4 to VLC supported audio format, select VLC compatible audio from "General Audio" Category or "Lossless Audio" category.
Click the "Convert" button to start and finish converting MP4 to VLC more supported format to successfully play MP4 in VLC.