
May 8th, 2014 by Smile Harney
Until now, Windows Media Player still cannot directly play FLAC files. However, sometimes we may have some FLAC albums to play in Windows Media Player. This article will offer two methods to successfully play FLAC in WMP or WMC.
This method helps to play all kinds of FLAC audio file whatever it is 16-bit or 24-bit and wherever it comes from like from Pristine.
Converting FLAC to WMP supported lossless WAV audio format will lose almost no audio quality.
If we want to play FLAC in Windows Media Player as well as play FLAC in other devices like iPod, iPhone, iTunes, MP3 players, BlackBerry, converting FLAC to a more popular audio format is recommended.
iDealshare VideoGo can fast and batch convert FLAC to Windows Media Player supported lossless audio format like WAV or lossy audio format like WMA, MP3. It also helps to convert FLAC to AIFF, AU, RA, AAC, AC3, DTS and etc. It even supports converting OGG, APE, Opus, MP4, M4A, MP4, MOV, MKV, FLV and etc to Windows Media Player.
Step by step guide to convert FLAC to WMP
Free download the ideal FLAC to Windows Media Player Converter - iDealshare VideoGo (for Windows, for Mac), install and run it, the following interface will pop up.

Click the "Add File" button to import the FLAC audio files which you want to convert Windows Media Player supported audio format.
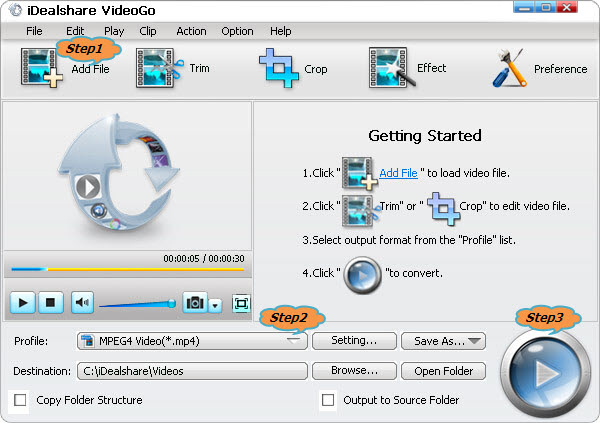
Click the "Profile" drop-down button to select Windows Media Player supported audio format as output profile.
Click the "Convert" button to start and finish converting FLAC to Windows Media Player more supported audio format for play FLAC in Windows Media Player.
Here we will provide two options for FLAC codec, and you just need to install one of them and then can enable Windows Media Player play FLAC files.
Option 1: Install a DirectShow Filter
This option helps to play FLAC in Windows Media Player. It also enables WMP to play Ogg Vorbis, Ogg Speex, Ogg Theora, and WebM files.
Step by step guide:
Option 2: Intall Media Foundation FLAC Codec
This option only helps to play FLAC in WMP.
Download Media Foundation FLAC Codec and execute it. Then Windows Media Player will have the ability to play FLAC audio files.
The above two options only help Windows Media Player play FLAC files. If we also want to view or edit the FLAC tag, we need to install one of the following plug-in:
Install WMP Tag Support Extender Plug-in (option one)
WMP Tag Support Extender which allow inserting and editing of FLAC, APE, MPC, WavPack, OptimFrog, OGG, MP4, M4A, AAC and more in WMP.
Note: WMP Tag Support Extender isn't being actively developed or supported anymore. Therefore, it is highly recommended that you download a newer tag support plug-in instead, such as WMP Tag Plus.
Install WMP Tag Plus Plug-in (option two)
WMP Tag Plus is fully compatible with the latest versions of Windows Media Player and Windows. It also offers more features, like support for seeking and for the Advanced Tag Editor.This plug-in will add support for reading and writing tags for FLAC, Ogg Vorbis and WavPack music formats.